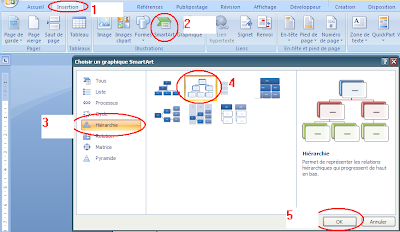Exercice Corrigé Ms-Word 2007 : La mise en page - Tableaux - Les sections - Pagination - Entête et pied de page - Insertion des Objets
Objectifs :
- Utiliser les sections
- La mise en page
- Numérotation automatique des pages
- Insertion d'un organigramme hiérarchique
- Insertion des tableaux.
- Insérer une note de bas de page
- Numérotation automatique des pages
- Insertion d'un organigramme hiérarchique
- Insertion des tableaux.
- Insérer une note de bas de page
ACTIVITES :
PAGE N° 1 : Insertion du tableau
Reproduire exactement le tableaux ci-dessous en appliquant les étapes suivantes :
------------------------------------------
REGLEMENT D'EXAMEN
L'obtention du B.T.S. comptabilité (nouvelle version) est validée par un examen national dont les épreuves, la durée et les coefficients figurent dans le tableau suivant :
----------------------------------------------------------
ETAPE N°1 : Création des tableaux sous MS-Word 2007 :
1) Après la saisie du premier paragraphe on va insérer le tableau en cliquant sur l'onglet "Insertion" puis "Tableau" puis "Insérer un tableau"
-------------------------------------
Nombre de Colonnes : 4
Nombre de Lignes : 11
-------------------------------------
Résultat :
ETAPE N°2 : La mise en forme d'un tableau (Modification de la disposition) sous MS-Word 2007 :
1) Modifier la largeur des colonnes
Pointer avec la souris en laissant appuyer sur le bouton gauche de la souris sur la ligne verticale de la première colonne puis glisser vers la gauche
2) Modifier la hauteur des lignes
3) Fusionner les cellules du tableau
Exemple : Sélectionner la ligne n°2 du tableau puis cliquez avec le bouton droit de la souris et choisir la commande "Fusionner les cellules"
Refaire la même chose pour les autres lignes et colonnes.
4) Modifier la bordure du tableau
a) Modifier le style de ligne :
- Sélectionner la ligne n°3 du tableau puis cliquez avec le bouton droit de la souris et choisir la commande "Bordure et trame"
- Dans la liste des style choisissez le style De lignes pointillées puis cliquez sur "OK"
b) Modifier la bordure du tableau :
- Sélectionner le tableau puis cliquez avec le bouton droit de la souris puis choisir la commande "Bordure et trame"
- Choisir le style de la ligne et sa largeur puis activer la commande "Quadrillage"
5) Remplir le tableau
6) Insérer les notes de bas de page :
- Sélectionner un mot ou une phrase puis cliquer sur "Références" puis sur "Insérer une note de bas de page".
refaire la même chose pour les autres phrases :
PAGE N° 2 : Insertion d'un organigramme
ETAPE N°1 : Modification de l’orientation de la page n°2 (Mode paysage au lieu de portrait)
Pour modifier l'orientation de la page n°2 sans que la première page prenne la même forme on va utiliser la notion des sections dans Ms-Word 2007 pour cela procéder comme suit :
1) Placez le curseur à fin du document et insérez un saut de page :
- Cliquez sur l'onglet "Mise en page" puis "Saut de pages" puis "Page suivante" :
Vous Remarquez maintenant que la section à été changée
2) Dans le même onglet "Mise en page" cliquez sur la commande "Orientation" puis sur "Paysage"
ETAPE N°2 : Insérer un Organigramme sous MS-Word 2007 :
1) Tapez le titre suivant : TOPINFO
2) Cliquer sur l'onglet "Insertion" puis "SmartArt" puis "Hiérarchie"
3) Résultat :
ETAPE N° 3 : L'entête et pied de page et la Pagination dans MS-Word 2007:
- Définir un entête et un pied de page personnalisé à chaque section
- On souhaite modifier la pagination (insertion de n° de page) : Avec Word, on peut numéroter chaque section à partir de 1 si on veut
1 ) Cliquez sur l'onglet "Insertion" puis "Entête et pied de page"
2) L'entête de la page N°1 doit être différent de la page n°2
- Entête 1 :
- Entête 2 :
- Se déplacer à la page N° 2 puis Désactiver la commande "Lier au précédent"
Après :
3) Insérer un Numéro de page dans le pied de page
- Placer le curseur dans le pied de la page N°1
- Cliquer sur "Numéro de page"
- Choisissez un modèle de numérotation
Résultat Final du Document :
Article plus récent Article plus ancien