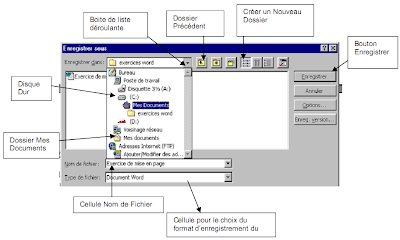Exercices pour Windows XP avec corrigé TD Windows XP
Exercices pour Windows XP
Ces premiers exercices ont pour but de vous aider à personnaliser l’affichage de votre ordinateur et l’utilisation de la souris, des boutons, fenêtres...
Exercice n°1
Changez le papier peint du bureau
1. Cliquez sur le bouton « Démarrer ».
2. Glissez et cliquez sur le bouton « Panneau de configuration ».
3. Double-cliquez sur l’icône « Affichage ».
4. Cliquez sur l’onglet « Bureau ».
5. Sélectionnez le papier-peint « Dune » (cliquez une fois dessus).
6. Cliquez sur le bouton « Appliquer », puis sur le bouton « OK ».
7. Pour retrouver le papier peint d’origine. Cliquez sur le Bureau sur un espace vide ( le clic ne doit pas être sur une icône, mais bien sur l’image d’arrière plan) avec le bouton droit de la souris.
8. Glissez et cliquez sur le bouton « Propriétés ».
9. Recommencez l’exercice à partir du stade n°5, en sélectionnant le papier-peint « Radiance ».
Exercice n°2
Modifiez les autres paramètres de votre affichage
1. Cliquez avec le bouton droit de la souris sur un espace vide du Bureau.
2. Glissez et Cliquez sur le bouton Propriétés.
3. Cliquez sur l’onglet Ecran de veille (l’écran de veille se déclenche lorsque votre ordinateur reste allumé sans utilisation pendant un laps de temps choisi).
4. Sélectionnez dans la boîte de liste déroulante (en cliquant sur la flèche situé à droite de la boîte) « Canalisations 3D ».
5. Réglez le temps d’attente de l’écran de veille dans le sélecteur rotatif à 10 minutes (si vous n’utilisez pas votre ordinateur pendant 10 minutes, votre écran passera en écran de veille).
6. Cliquez sur le bouton « Aperçu ». (vous pouvez ainsi visualiser votre écran lorsqu’il passera en écran de veille). NB : Pour quitter l’écran de veille, il vous suffit de bouger la souris.
7. Cliquez sur l’onglet « Apparence ».
8. Information : Cette boîte de dialogue vous permet de modifier l’apparence des différents éléments (fenêtres, icônes, bureau...) de Windows XP.
9. Cliquez sur l’onglet Paramètres.
10. Information : Cette boîte de dialogue vous permet de modifier la définition d’affichage de votre écran.
Cette fonction est importante, car certains jeux ou logiciels ne fonctionnent qu’avec une certaine définition de couleurs. Pour effectuer cette modification, sélectionner la définition correspondante en cliquant sur la flèche vers le bas de la boîte de liste déroulante, puis sur le bouton « Appliquer ». Vous aurez ensuite une boîte de dialogue vous informant de la modification que vous venez d’effectuer.
11. Fin de l’exercice, Fermez la boîte de dialogue Propriétés de l’affichage en cliquant sur la croix en haut à droite de la boîte.
L’exercice suivant a pour but de visualiser l’aide relative à un sujet, exemple l’affichage vu dans l’exercice précédent.
Exercice n°3
1. Cliquez sur le bouton « Démarrer ».
2. Glissez et cliquez sur le bouton « Aide ».
3. Cliquez sur l’onglet « Rechercher ».
4. Tapez « Affichage ».
5. Information : Vous retrouvez les différentes fonctions de l’affichage utilisées dans les deux exercices précédents (arrière-plan, écran de veille...). Cliquez sur l’information désirée (exemple : Utiliser une image comme arrière-plan pour le Bureau). La rubrique est détaillée dans la partie droite de votre boîte de dialogue.
6. Fermez la boîte de dialogue à l’aide de la croix en haut à droite.
L’exercice suivant a pour but de vous aider à lancer des applications disponibles dans votre système d’exploitation Windows XP.
Exercice n°4
1. Cliquez sur le bouton « Démarrer ».
2. Glissez sur « Tous les Programmes », puis sur « Accessoires » cliquez sur « Wordpad » (logiciel de traitement de texte).
3. Cliquez sur le bouton « Démarrer ». Glissez sur « Tous les Programmes », puis sur « Accessoires », puis cliquez sur « Calculatrice ».
4. Cliquez sur le bouton « Démarrer ». Glissez sur « Tous les Programmes », puis sur « Accessoires », puis cliquez sur « Paint » (logiciel de dessin).
5. Vous avez trois applications ouvertes en même temps. Sur la barre des tâches (barre du menu Démarrer situé en bas de l'écran), apparaissent trois boutons correspondant à l'ouverture des trois applications.
6. Cliquez avec le bouton droit de la souris sur une partie vide de la barre des tâches. Puis, glissez et cliquez sur « Mosaïque verticale ».
7. Cliquez en haut à droite sur le bouton Réduire de chaque fenêtre.
8. Cliquez ensuite sur le bouton Wordpad dans la barre des tâches.
9. Cliquez en haut à droite sur le bouton «Agrandir»
10. Fermez l'application Wordpad en utilisant le bouton «fermer»
11. Renouvelez l'opération à partir du stade n°8 pour les applications Calculatrice et Paint.
12. Fin de l'exercice.
Exercice n°5
Création d’un raccourci pour une application souvent utilisée
1. Cliquez sur « Démarrer ».
2. Glissez sur « Tous les programmes ».
3. Glissez sur « Microsoft Office » et cliquez avec le bouton droit de la souris sur « Microsoft Word », sélectionner « créer un raccourci ». Apparaît en bas du menu un « Microsoft Word (2) ».
4. Cliquez et restez appuyez sur le bouton Microsoft Word (2) et déplacez votre souris pour l’amener sur votre bureau et relâchez la pression sur le bouton de la souris. Apparaît un icône raccourci Microsoft Word (2) sur votre bureau.
5. Déplacez la nouvelle icône sur votre bureau à la place qui vous convient en cliquant dessus et en restant appuyer sur le bouton de la souris. Dès que l’emplacement vous convient, relâchez le bouton de la souris.
6. Cliquez avec le bouton droit de la souris sur l’icône, puis glissez et cliquez sur « Renommer ». Donnez à votre icône le nom de votre choix à l’aide du clavier.
7. Information : Vous pouvez effectuer cette opération pour installer sur votre bureau les applications souvent utilisées. Cependant, n’en abusez pas pour avoir un bureau bien rangé et bien organisé (le problème est le même pour un bureau de travail). Lorsque vous avez beaucoup d’icônes, vous pouvez les regrouper dans un dossier en cliquant avec le bouton droit de la souris sur un espace vide du bureau, puis glissez sur Nouveau, puis cliquez sur Dossier. Ensuite, vous glissez vos icônes sur l’icône Nouveau Dossier, celles-ci seront désormais contenues dans ce nouveau dossier. Pour plus de clarté, n’hésitez pas à renommer vos dossiers pour définir clairement leurs contenus.
8. Une fois, votre icône Word créée sur le bureau, vous double - cliquez dessus pour ouvrir le logiciel de traitement de texte.
9. Vous taperez le texte ci-dessous sans vous occupez de la mise en forme.
-------------------------------------------------------------------------------------------------------
Dans un souci de modularité Microsoft Windows est architecturé en services (processus) fonctionnant en arrière-plan. Il est possible d'afficher la liste des processus en cours dans le gestionnaire des tâches en appuyant simultanément sur CTRL+ALT+Suppr, puis en cliquant sur l'onglet Processus. La fenêtre affiche alors la liste des processus en cours d'exécution et les ressources qui leur sont alloués.
Parmi ces processus un grand nombre sont des processus système faisant partie intégrante de Windows et certains correspondent à des applications tierces. Ainsi lorsque le système d'exploitation semble "ramer" il peut être intéressant de déterminer quel est le processus consommant le plus de ressources.
D'autre part la présence de vers, virus, chevaux de Troie, spywares, et AdWares sur le système est généralement trahie par la présence de processus suspects, c'est la raison pour laquelle ils prennent souvent un nom proche d'un processus système réel afin de passer inaperçu (par exemple system32.exe au lieu de system32.dll, isass.exe au lieu de lsass.exe).
Ce dossier a pour ambition de permettre de connaître les processus systèmes, les processus applicatifs et quelques faux processus.
-------------------------------------------------------------------------------------------------------
A la fin de la saisie du texte ci-dessus, vous passerez au dernier exercice ci-dessous.
Cet exercice doit vous permettre d’enregistrer et d’ouvrir votre document.
Enregistrement de votre document
1. Cliquez sur « Fichier » dans la barres des menus.
2. Glissez et cliquez sur « Enregistrer sous ».
3. Dans la fenêtre d’enregistrement, vous donnerez un nom à votre document dans la boîte Nom du Fichier (inscrivez votre nom+prénom+Windows – Exemple : claudeferreirawindows.doc). Puis cliquez sur « Enregistrer ».
4. Information : Votre document sera enregistré dans le dossier « Mes Documents » comme cela apparaît dans la boîte « Enregistrer dans ».
5. Fermez le logiciel de traitement de texte. (Croix en haut à droite de votre fenêtre).
Ouverture de votre document
1. Cliquez sur Votre icône Word pour ouvrir le logiciel de traitement de texte.
2. Cliquez sur « Fichier ».
3. Glissez et cliquez sur « Ouvrir ».
4. Vous devez regarder dans le répertoire « Mes Documents » et trouvez votre fichier avec votre nom et votre prénom.
5. Cliquez dessus puis cliquez sur « Ouvrir ». Votre document doit apparaître à l’écran. Refermer le logiciel, ainsi que votre document, en cliquant sur la croix rouge en haut à droite de la fenêtre
Copier et coller un fichier :
1. Cliquez une fois sur votre fichier (se situant dans le dossier « Mes documents »).
2. Avec le bouton droit de la souris, cliquez sur le fichier (prénom+nom+windows.doc) et glisser et cliquez sur la rubrique « Copier ».
3. Dans le même dossier (mes documents), faire un clic-droit de la souris sur la partie « blanche ou vide » du dossier et cliquez sur « Coller ».
4. Un nouveau fichier identique doit apparaître dans la fenêtre de « Mes documents » avec pour nom « Copie de… ».
Supprimez un fichier
1. Toujours sur le dossier « Mes documents »,
2. Cliquez une seule fois sur votre fichier intitulé « Copie de … »,
3. Faire un clic droit de la souris ou bien dans la barre d’outils à gauche, sélectionnez « Supprimer ».
4. Un message vous avertit de l’envoi de votre fichier vers la corbeille, cliquez sur « oui ».
5. Sur le bureau, double-cliquez sur la « corbeille » vous devez trouver votre document à l’intérieur.
6. Fermez la corbeille et la fenêtre de « Mes documents ».
1. Cliquez sur le bouton « Démarrer ».
2. Glissez et cliquez sur le bouton « Panneau de configuration ».
3. Double-cliquez sur l’icône « Affichage ».
4. Cliquez sur l’onglet « Bureau ».
5. Sélectionnez le papier-peint « Dune » (cliquez une fois dessus).
6. Cliquez sur le bouton « Appliquer », puis sur le bouton « OK ».
7. Pour retrouver le papier peint d’origine. Cliquez sur le Bureau sur un espace vide ( le clic ne doit pas être sur une icône, mais bien sur l’image d’arrière plan) avec le bouton droit de la souris.
8. Glissez et cliquez sur le bouton « Propriétés ».
9. Recommencez l’exercice à partir du stade n°5, en sélectionnant le papier-peint « Radiance ».
Exercice n°2
Modifiez les autres paramètres de votre affichage
1. Cliquez avec le bouton droit de la souris sur un espace vide du Bureau.
2. Glissez et Cliquez sur le bouton Propriétés.
3. Cliquez sur l’onglet Ecran de veille (l’écran de veille se déclenche lorsque votre ordinateur reste allumé sans utilisation pendant un laps de temps choisi).
4. Sélectionnez dans la boîte de liste déroulante (en cliquant sur la flèche situé à droite de la boîte) « Canalisations 3D ».
5. Réglez le temps d’attente de l’écran de veille dans le sélecteur rotatif à 10 minutes (si vous n’utilisez pas votre ordinateur pendant 10 minutes, votre écran passera en écran de veille).
6. Cliquez sur le bouton « Aperçu ». (vous pouvez ainsi visualiser votre écran lorsqu’il passera en écran de veille). NB : Pour quitter l’écran de veille, il vous suffit de bouger la souris.
7. Cliquez sur l’onglet « Apparence ».
8. Information : Cette boîte de dialogue vous permet de modifier l’apparence des différents éléments (fenêtres, icônes, bureau...) de Windows XP.
9. Cliquez sur l’onglet Paramètres.
10. Information : Cette boîte de dialogue vous permet de modifier la définition d’affichage de votre écran.
Cette fonction est importante, car certains jeux ou logiciels ne fonctionnent qu’avec une certaine définition de couleurs. Pour effectuer cette modification, sélectionner la définition correspondante en cliquant sur la flèche vers le bas de la boîte de liste déroulante, puis sur le bouton « Appliquer ». Vous aurez ensuite une boîte de dialogue vous informant de la modification que vous venez d’effectuer.
11. Fin de l’exercice, Fermez la boîte de dialogue Propriétés de l’affichage en cliquant sur la croix en haut à droite de la boîte.
L’exercice suivant a pour but de visualiser l’aide relative à un sujet, exemple l’affichage vu dans l’exercice précédent.
Exercice n°3
1. Cliquez sur le bouton « Démarrer ».
2. Glissez et cliquez sur le bouton « Aide ».
3. Cliquez sur l’onglet « Rechercher ».
4. Tapez « Affichage ».
5. Information : Vous retrouvez les différentes fonctions de l’affichage utilisées dans les deux exercices précédents (arrière-plan, écran de veille...). Cliquez sur l’information désirée (exemple : Utiliser une image comme arrière-plan pour le Bureau). La rubrique est détaillée dans la partie droite de votre boîte de dialogue.
6. Fermez la boîte de dialogue à l’aide de la croix en haut à droite.
L’exercice suivant a pour but de vous aider à lancer des applications disponibles dans votre système d’exploitation Windows XP.
Exercice n°4
1. Cliquez sur le bouton « Démarrer ».
2. Glissez sur « Tous les Programmes », puis sur « Accessoires » cliquez sur « Wordpad » (logiciel de traitement de texte).
3. Cliquez sur le bouton « Démarrer ». Glissez sur « Tous les Programmes », puis sur « Accessoires », puis cliquez sur « Calculatrice ».
4. Cliquez sur le bouton « Démarrer ». Glissez sur « Tous les Programmes », puis sur « Accessoires », puis cliquez sur « Paint » (logiciel de dessin).
5. Vous avez trois applications ouvertes en même temps. Sur la barre des tâches (barre du menu Démarrer situé en bas de l'écran), apparaissent trois boutons correspondant à l'ouverture des trois applications.
6. Cliquez avec le bouton droit de la souris sur une partie vide de la barre des tâches. Puis, glissez et cliquez sur « Mosaïque verticale ».
7. Cliquez en haut à droite sur le bouton Réduire de chaque fenêtre.
8. Cliquez ensuite sur le bouton Wordpad dans la barre des tâches.
9. Cliquez en haut à droite sur le bouton «Agrandir»
10. Fermez l'application Wordpad en utilisant le bouton «fermer»
11. Renouvelez l'opération à partir du stade n°8 pour les applications Calculatrice et Paint.
12. Fin de l'exercice.
Exercice n°5
Création d’un raccourci pour une application souvent utilisée
1. Cliquez sur « Démarrer ».
2. Glissez sur « Tous les programmes ».
3. Glissez sur « Microsoft Office » et cliquez avec le bouton droit de la souris sur « Microsoft Word », sélectionner « créer un raccourci ». Apparaît en bas du menu un « Microsoft Word (2) ».
4. Cliquez et restez appuyez sur le bouton Microsoft Word (2) et déplacez votre souris pour l’amener sur votre bureau et relâchez la pression sur le bouton de la souris. Apparaît un icône raccourci Microsoft Word (2) sur votre bureau.
5. Déplacez la nouvelle icône sur votre bureau à la place qui vous convient en cliquant dessus et en restant appuyer sur le bouton de la souris. Dès que l’emplacement vous convient, relâchez le bouton de la souris.
6. Cliquez avec le bouton droit de la souris sur l’icône, puis glissez et cliquez sur « Renommer ». Donnez à votre icône le nom de votre choix à l’aide du clavier.
7. Information : Vous pouvez effectuer cette opération pour installer sur votre bureau les applications souvent utilisées. Cependant, n’en abusez pas pour avoir un bureau bien rangé et bien organisé (le problème est le même pour un bureau de travail). Lorsque vous avez beaucoup d’icônes, vous pouvez les regrouper dans un dossier en cliquant avec le bouton droit de la souris sur un espace vide du bureau, puis glissez sur Nouveau, puis cliquez sur Dossier. Ensuite, vous glissez vos icônes sur l’icône Nouveau Dossier, celles-ci seront désormais contenues dans ce nouveau dossier. Pour plus de clarté, n’hésitez pas à renommer vos dossiers pour définir clairement leurs contenus.
8. Une fois, votre icône Word créée sur le bureau, vous double - cliquez dessus pour ouvrir le logiciel de traitement de texte.
9. Vous taperez le texte ci-dessous sans vous occupez de la mise en forme.
-------------------------------------------------------------------------------------------------------
Dans un souci de modularité Microsoft Windows est architecturé en services (processus) fonctionnant en arrière-plan. Il est possible d'afficher la liste des processus en cours dans le gestionnaire des tâches en appuyant simultanément sur CTRL+ALT+Suppr, puis en cliquant sur l'onglet Processus. La fenêtre affiche alors la liste des processus en cours d'exécution et les ressources qui leur sont alloués.
Parmi ces processus un grand nombre sont des processus système faisant partie intégrante de Windows et certains correspondent à des applications tierces. Ainsi lorsque le système d'exploitation semble "ramer" il peut être intéressant de déterminer quel est le processus consommant le plus de ressources.
D'autre part la présence de vers, virus, chevaux de Troie, spywares, et AdWares sur le système est généralement trahie par la présence de processus suspects, c'est la raison pour laquelle ils prennent souvent un nom proche d'un processus système réel afin de passer inaperçu (par exemple system32.exe au lieu de system32.dll, isass.exe au lieu de lsass.exe).
Ce dossier a pour ambition de permettre de connaître les processus systèmes, les processus applicatifs et quelques faux processus.
-------------------------------------------------------------------------------------------------------
A la fin de la saisie du texte ci-dessus, vous passerez au dernier exercice ci-dessous.
Cet exercice doit vous permettre d’enregistrer et d’ouvrir votre document.
Enregistrement de votre document
1. Cliquez sur « Fichier » dans la barres des menus.
2. Glissez et cliquez sur « Enregistrer sous ».
3. Dans la fenêtre d’enregistrement, vous donnerez un nom à votre document dans la boîte Nom du Fichier (inscrivez votre nom+prénom+Windows – Exemple : claudeferreirawindows.doc). Puis cliquez sur « Enregistrer ».
4. Information : Votre document sera enregistré dans le dossier « Mes Documents » comme cela apparaît dans la boîte « Enregistrer dans ».
5. Fermez le logiciel de traitement de texte. (Croix en haut à droite de votre fenêtre).
Ouverture de votre document
1. Cliquez sur Votre icône Word pour ouvrir le logiciel de traitement de texte.
2. Cliquez sur « Fichier ».
3. Glissez et cliquez sur « Ouvrir ».
4. Vous devez regarder dans le répertoire « Mes Documents » et trouvez votre fichier avec votre nom et votre prénom.
5. Cliquez dessus puis cliquez sur « Ouvrir ». Votre document doit apparaître à l’écran. Refermer le logiciel, ainsi que votre document, en cliquant sur la croix rouge en haut à droite de la fenêtre
Copier et coller un fichier :
1. Cliquez une fois sur votre fichier (se situant dans le dossier « Mes documents »).
2. Avec le bouton droit de la souris, cliquez sur le fichier (prénom+nom+windows.doc) et glisser et cliquez sur la rubrique « Copier ».
3. Dans le même dossier (mes documents), faire un clic-droit de la souris sur la partie « blanche ou vide » du dossier et cliquez sur « Coller ».
4. Un nouveau fichier identique doit apparaître dans la fenêtre de « Mes documents » avec pour nom « Copie de… ».
Supprimez un fichier
1. Toujours sur le dossier « Mes documents »,
2. Cliquez une seule fois sur votre fichier intitulé « Copie de … »,
3. Faire un clic droit de la souris ou bien dans la barre d’outils à gauche, sélectionnez « Supprimer ».
4. Un message vous avertit de l’envoi de votre fichier vers la corbeille, cliquez sur « oui ».
5. Sur le bureau, double-cliquez sur la « corbeille » vous devez trouver votre document à l’intérieur.
6. Fermez la corbeille et la fenêtre de « Mes documents ».
Article plus récent Article plus ancien