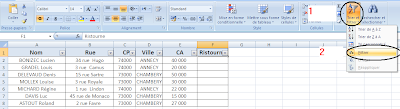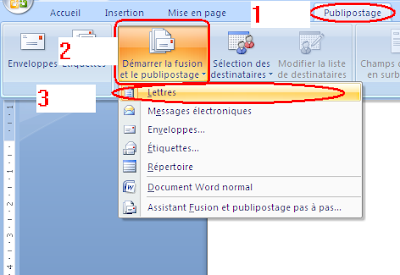Publipostage Document Word avec base de données Excel Exercice Corrigé
Objectifs : - Fusionner un document word avec une bd Excel (Publipostage) 2007
- Utiliser le traitement conditionnel dans un document Word 2007.
- Utiliser le filtre sous Excel
- Utiliser la fonction SI
Partie Ms-Excel
1 – Saisir le tableau suivant :
2 – Filtrer les clients d’Annecy dont le CA est > à 30000
3 – Programmer le calcul de la ristourne qui est de 3 % du CA si le CA est supérieur à 35 000 et de 1,5 % dans les autres cas
Partie Ms-Word 2007
4 – Saisir la lettre type suivante et insérer les champs de fusion dans la lettre à partir des données précédentes saisie sous Excel
5 – Imprimer les lettres des personnes d’ANNECY uniquement
----------------------------------------------------------------------------------------------------
Correction
----------------------------------------------------------------------------------------------------
Partie Ms-Excel
1 – La base de données sous Ms-Excel 2007 :
2 – Filtrer les clients d’Annecy dont le CA est > à 30000 :
On va utiliser le filtre Automatique :
a- Sélectionner la base de données puis cliquer sur la commande "Trier et Filtrer"
b- Choisir le critère dont notre question la ville est "Annecy" on cliquant sur le bouton au coin de la cellule
puis Filtrer les clients dont le CA > à 30000 en cliquant sur le bouton de la colonne "CA" puis sur la commande Filtres Numériques puis choisir la commande "Supérieur à "
Tapez 3000 dans la zone réservée puis cliquer sur OK
3 – Programmer le calcul de la ristourne qui est de 3 % du CA si le CA est supérieur à 35 000 et de 1,5 % dans les autres cas :
Tout d'abord effacer le filtre réalisé dans la question précédente en suivant les étapes suivantes :
Calcul de la ristourne en utilisant la fonction SI :
1- Cliquer sur l'icône "Insérer une Fonction" puis choisir la fonction "SI"
2- Remplir la zone "Test Logique" en cliquant sur la cellule "CA" puis tapez le critère ">35000"
3- Dans la zone "Valeur_si_Vrai" calculer la Ristourne en multipliant le "CA * le taux de la ristourne (3%)"
Dans la zone "Valeur_si_Faux" calculer la Ristourne en multipliant le "CA * le taux de la ristourne (1,5%)"
4- Recopier la cellule :
Partie Ms-Word 2007
4 – Saisir la lettre type suivante et insérer les champs de fusion dans la lettre à partir des données précédentes saisie sous Excel
1- Ouvrir le document (la lettre type)
1- Ouvrir le document (la lettre type)
2- Cliquer sur l'onglet Publipostage puis sur la commande "Démarrer la fusion et le publipostage" puis cliquer sur "Lettres"
3- Cliquer sur la commande "Sélectionner des destenataires" puis sur "Utiliser la liste existante ..." puis Sélectionner votre source de données
4- Cliquer sur "Insérer un champ de fusion" puis faire la correspondance entre les champs de la base et la lettre
Sélectionner la date puis :
5- Pour afficher le taux de la ristourne il faut utiliser le traitement conditionnel sous Ms Word 2007 en cliquant sur la commandes "Règles" puis cliquer sur "SI .... ALORS....SINON...."
Sélectionner le champs "CA" sur lequel on va tester puis Sélectionner "Supérieur à" dans la liste de comparaison puis Taper le critère "35000"
Dans la zone "Insérer le texte suivant" tapez la valeur SI la condition est Vraie "3%"
et dans la zone "Sinon, celui-ci" tapez le valeur si la condition est fausse "1,5%"
Puis Valider encliquant sur "OK"
5 – Imprimer les lettres des personnes d’ANNECY uniquement
1- Cliquer sur la commande "Modifier la liste des Destinataires"
2- Cliquer sur "Filtrer" puis Créer une condition comme il est indiqué dans l'image suivante :
image
3- Cliquer sur la commande "Términer et Fusionner" puis "Imprimer les documents" puis cliquer sur "OK"
Article plus récent Article plus ancien